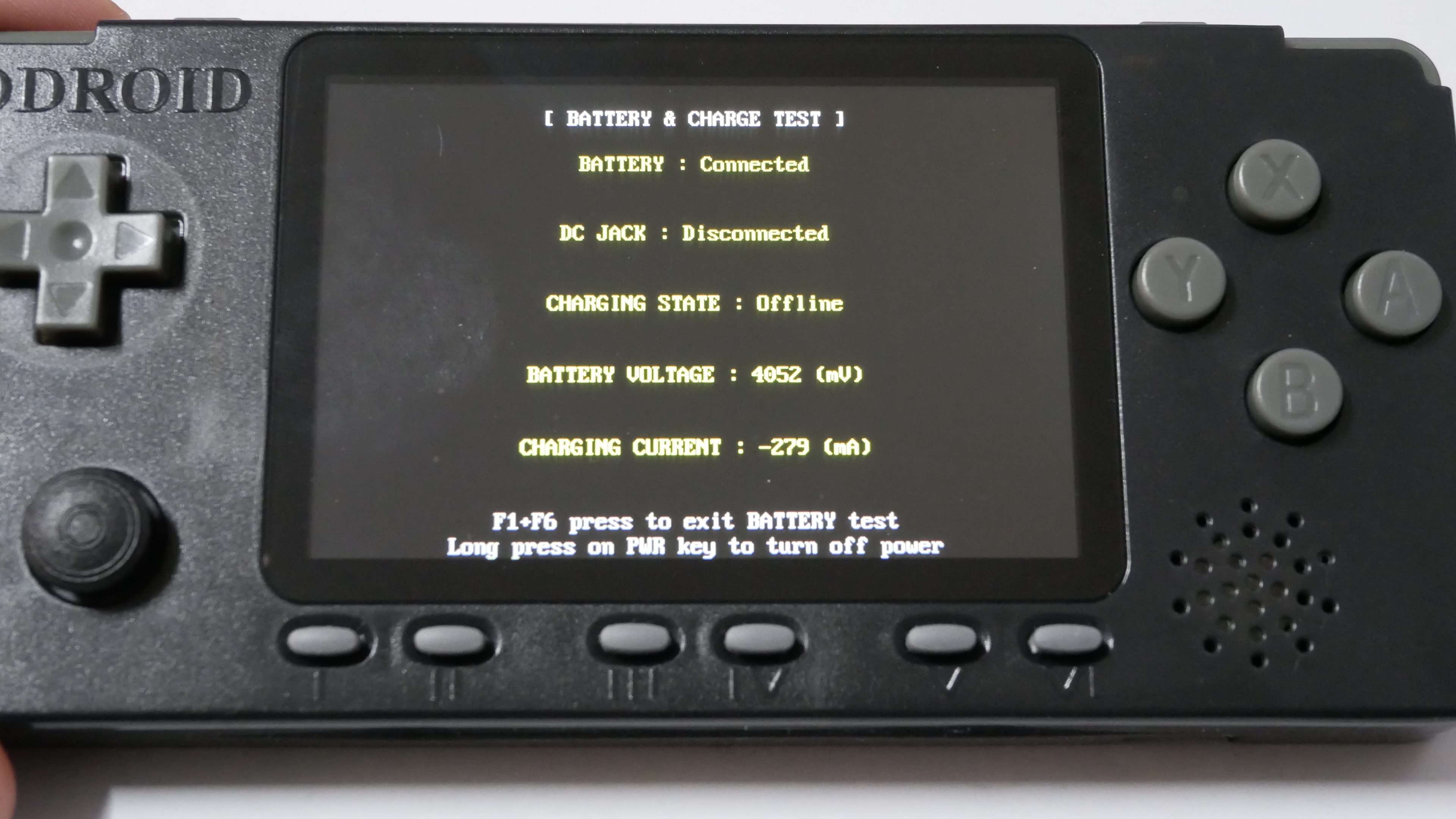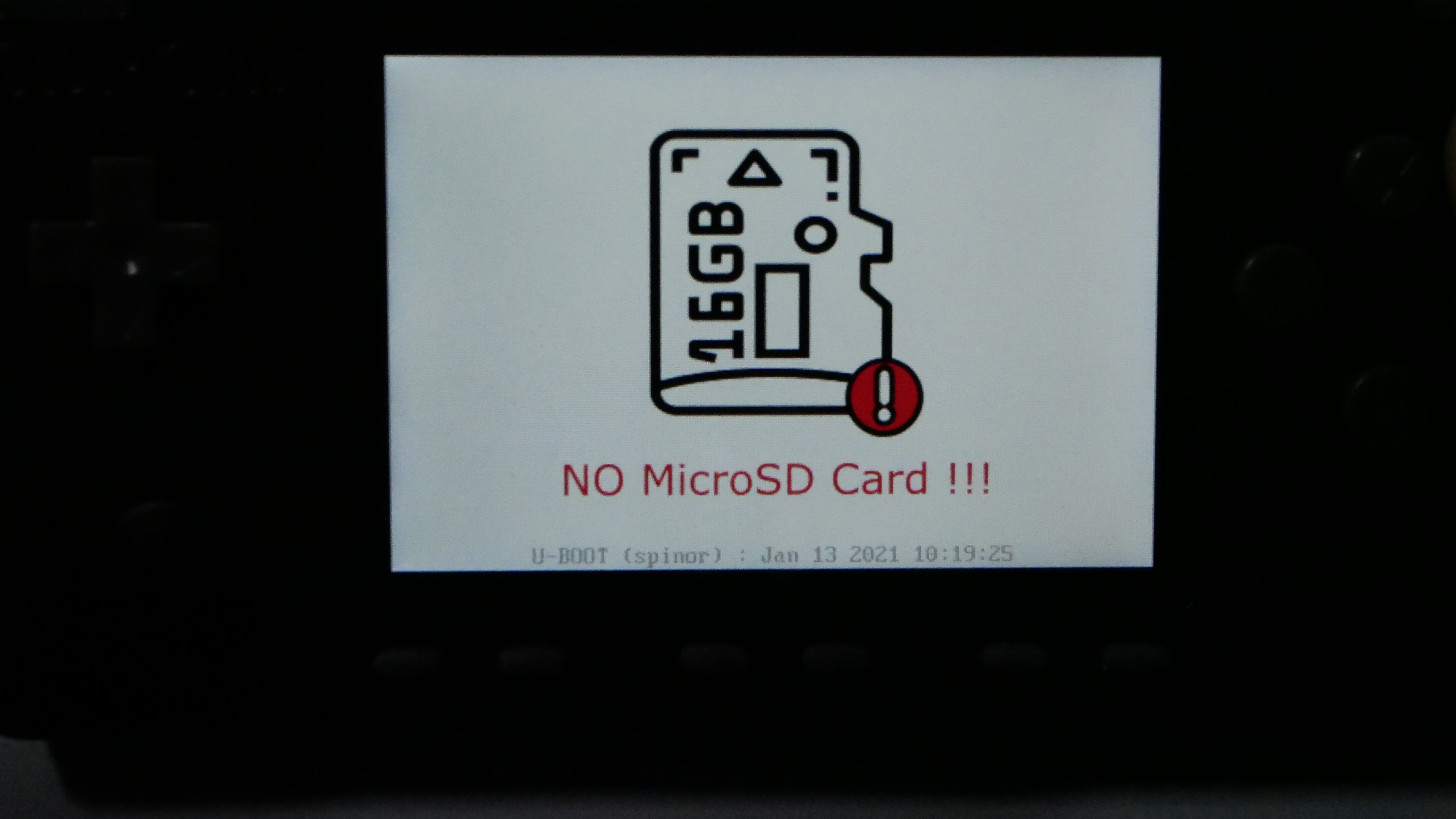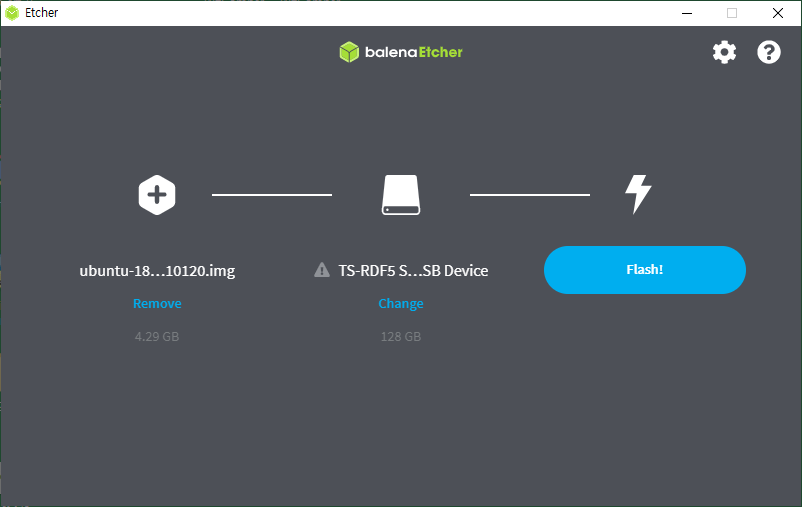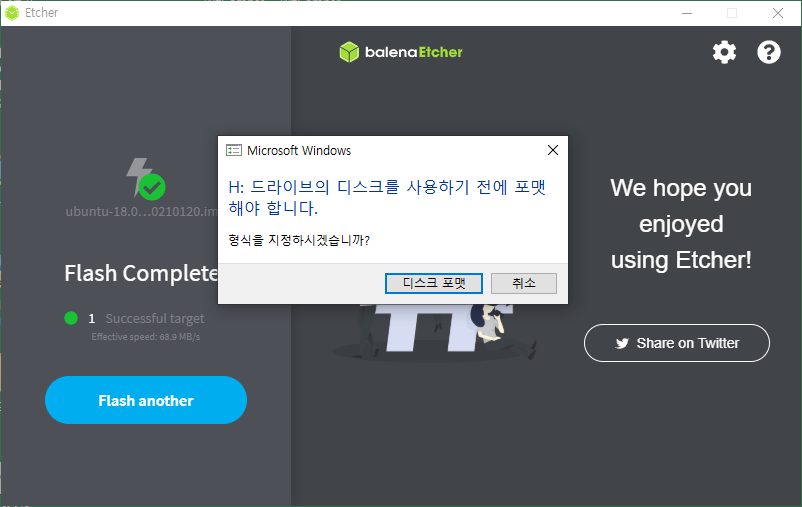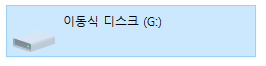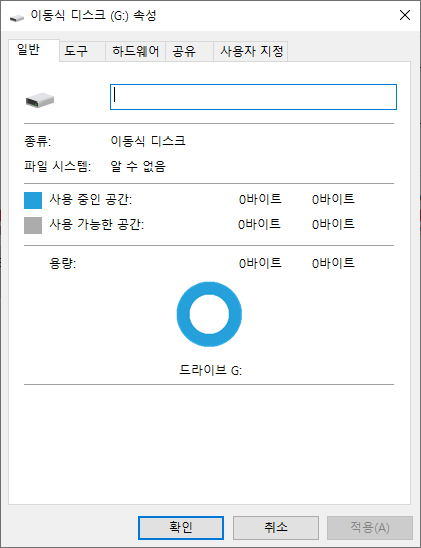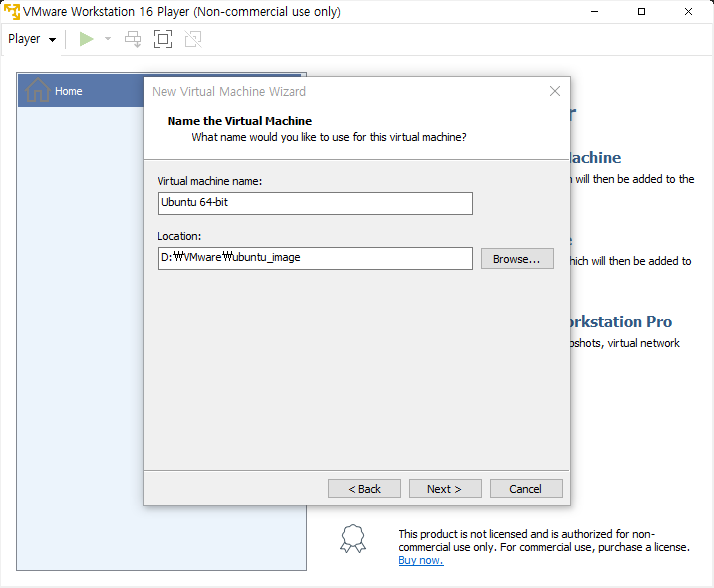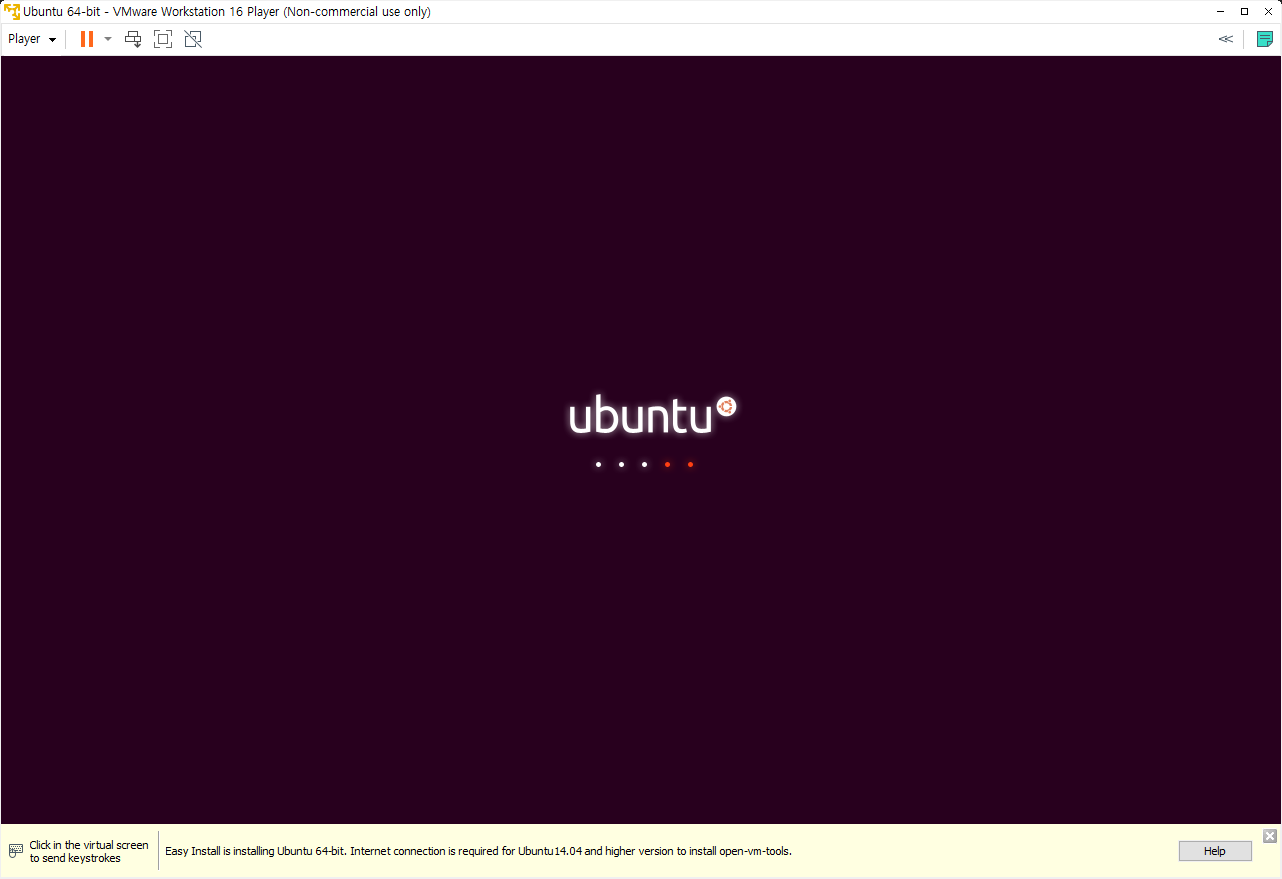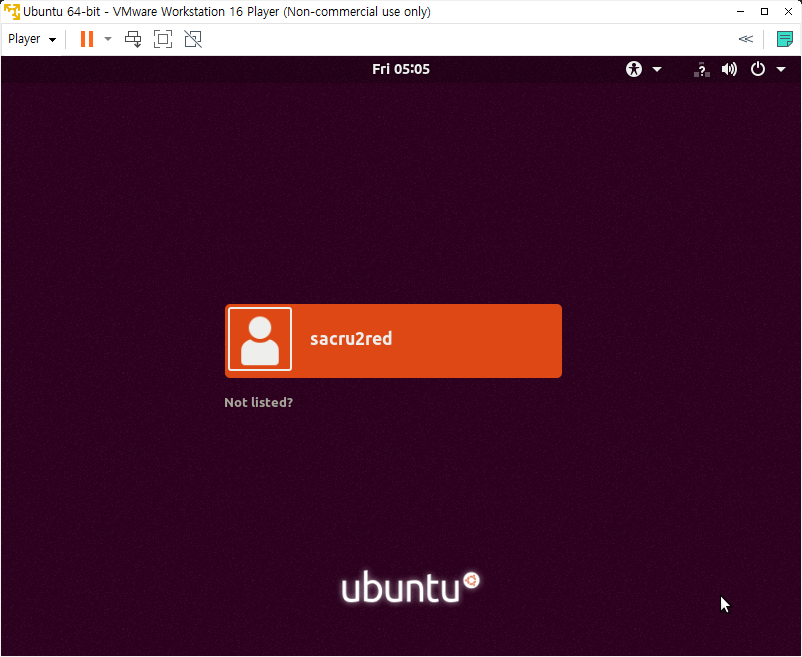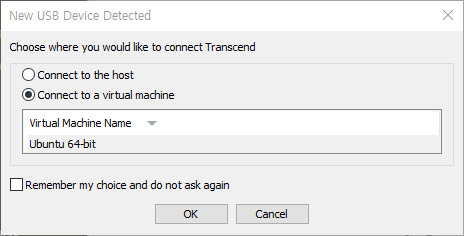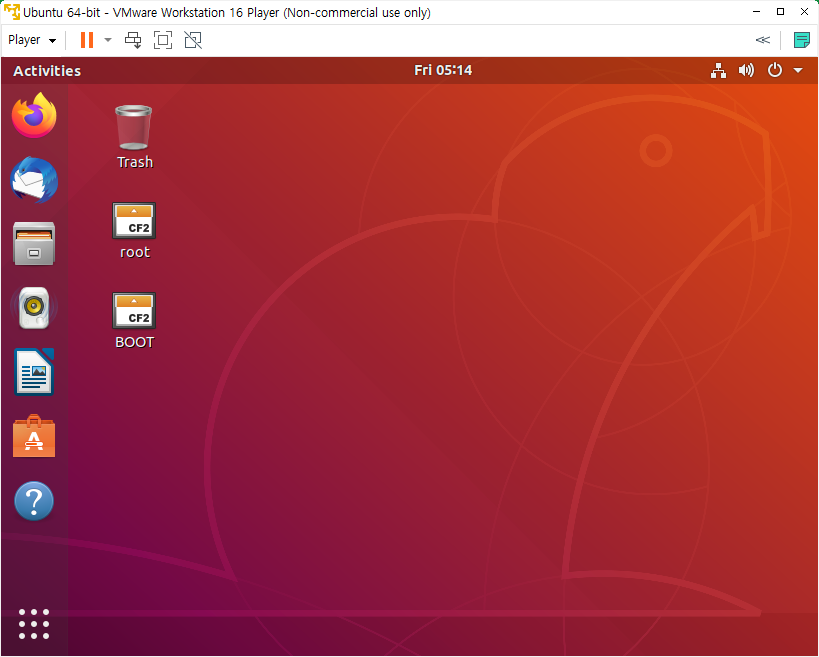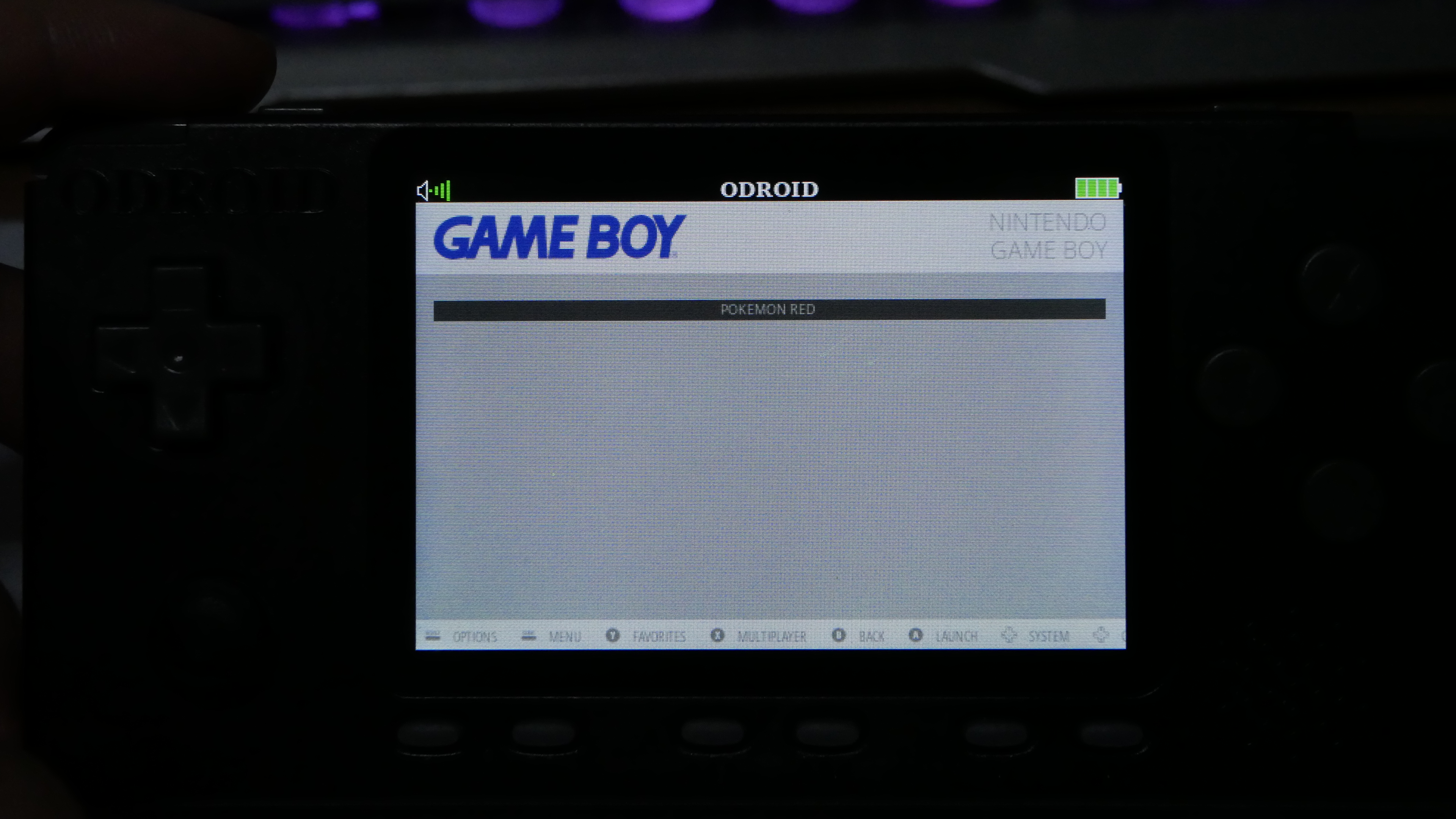오드로이드고어드밴스 순정이미지 설치하기
L1 + R1을 입력하면서 전원버튼을 입력하면 리커버리이미지로 부팅된다. 각종 테스트를 할 수 있는 이미지라고 이해하고 있다.
첫 작업에서 리커버리이미지를 먼저 올리는 이유는 이미지를 TF카드 (micro sd)에 이미지를 플래시하면 모든 데이터가 지워지기 때문이다.
혹시 몰라서 micro sd카드를 제거하고 진입해봤다.

리커버리_이미지_다운로드 BalenaEtcher 이미지와 이미지를 플래시하는 프로그램을 다운로드 및 설치한다.
플래시할 이미지와 sd카드를 선택한다. 몇 번 경고가 뜨기 때문에 알게되겠지만 아까 위에서 말한 것처럼 이미지를 플래시하면 다른 데이터는 모두 지워지므로 유의해야 한다.
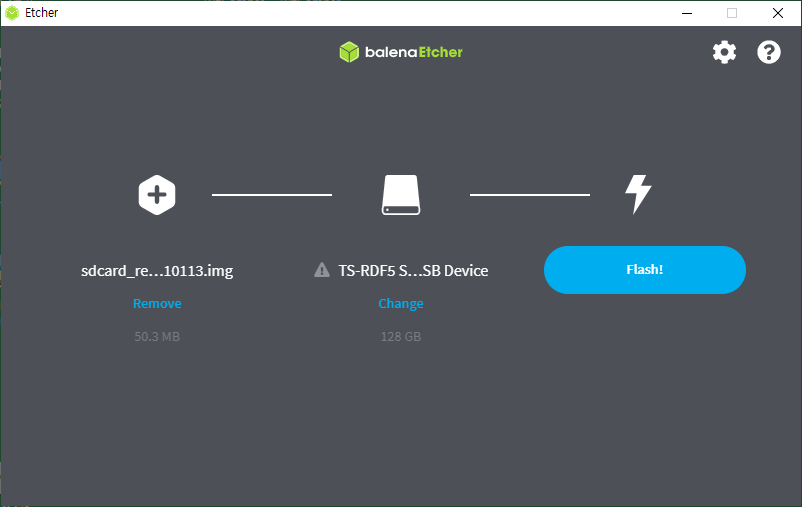
sd카드를 오드고에서 넣고 부팅하면 아래 사진과 같이 리커버리 이미지가 적용되는 과정이 실행된다.

혹시 이전의 리커버리 이미지에서 테스트를 실행해봤다면 상당히 개선된 UI와 기능이라고 느낄 수 있을 것이다.
그런데 업데이트하고 나니 아날로그스틱의 인식이 이상하게 보인다. 게임을 실행해봐야 정확하게 알 수 있을 듯 하다.
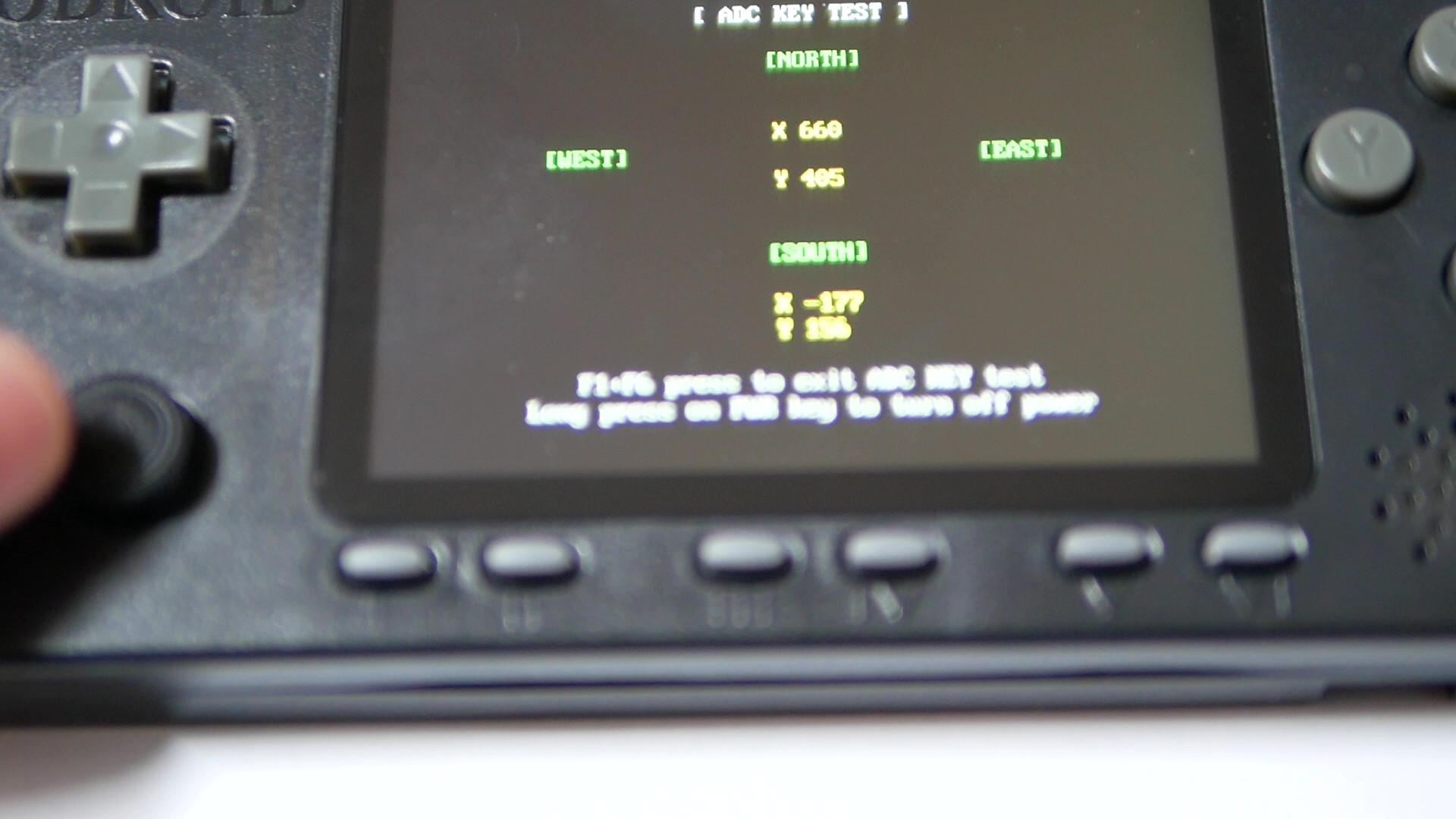
이제 정식이미지를 다운받자. 우분투_이미지_다운로드
플래시가 완료되면 아래와 같은 메세지가 뜨고 사용할 수 없는 디스크로 인식되는데 윈도우에서 인식할 수 없는 파티션 타입이기 때문이고, 무시하면 된다. (포맷하지 말 것)
sd카드를 넣고 전원을 넣으면 ubuntu가 부팅된다.

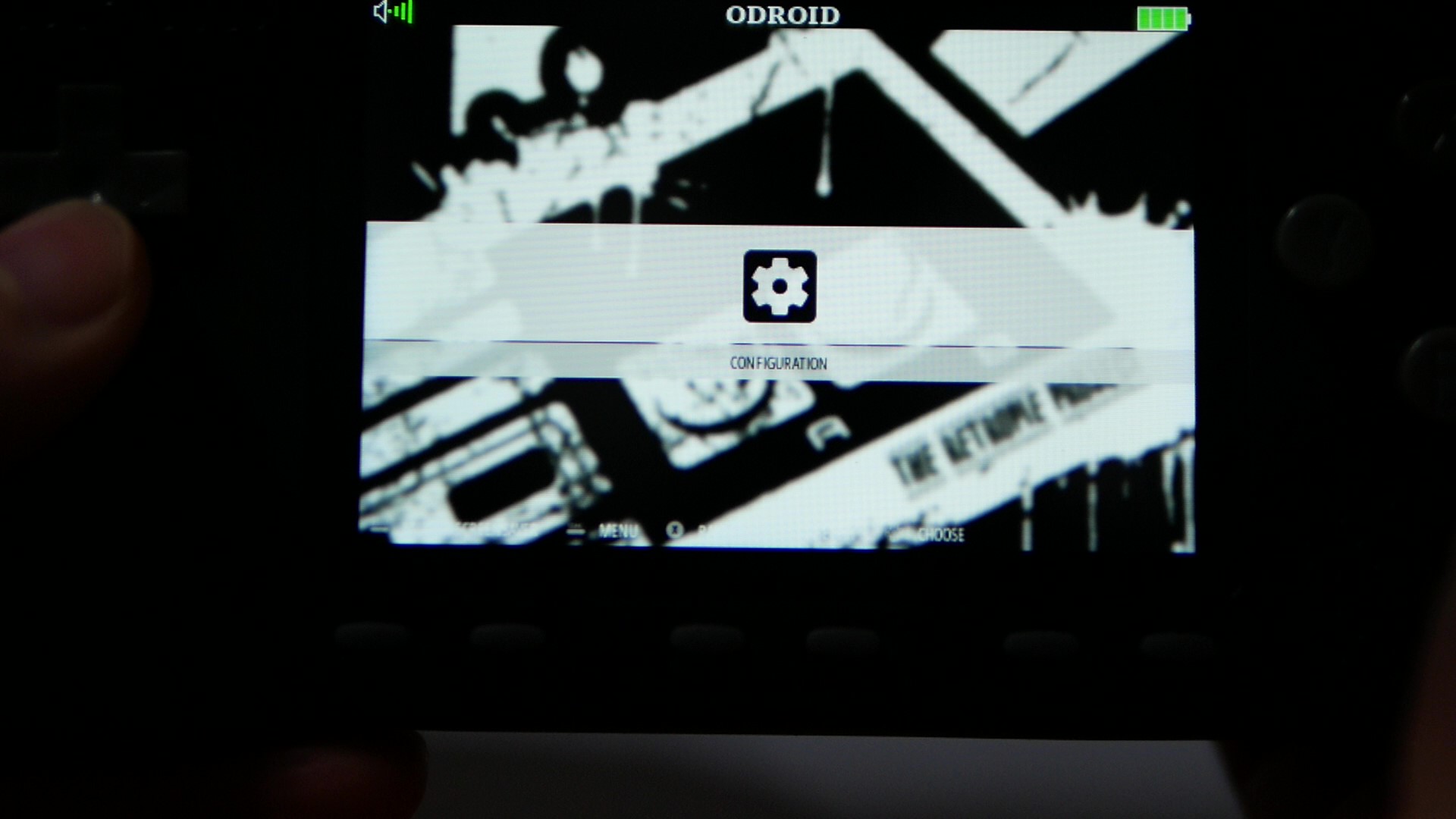
sd카드에 게임파일이 없어 설정만 보인다. 이제 게임파일을 넣어보자
아까 얘기했다시피 리눅스의 파티션 체계이기 때문에 윈도우즈에서는 파일을 넣기가 힘들다.
다른 포스팅을 보면 Linux File Systems for Windows by Paragon Software이라는 프로그램을 체험판으로 받아서 일정주기마다 재설치했던 것 같은데, 해당 방법은 막힌 것 같다.
사실 막히지 않았어도 여간불편한 방법이다.
나는 VMware Workstation Player에 우분투 이미지를 올려서 설치하려고 한다. vmware 홈페이지 - 다운로드 - 무료 제품 다운로드 - VMware Workstation Player 링크
설치하는 과정은 생략하겠다.
우분투 이미지를 다운도르 받자. 우분투홈페이지 - 다운로드 - Ubuntu Desktop 20.04 LTS (이 버전이 아니더라도 LTS 버전을 선택하면 된다.) 나는 18.04 LTS를 다운로드하려고 한다. 링크
VMware Workstation Player (이하 vmware)를 실행하고 Create a New Virtual Machine를 클릭
다만 가상환경에 OS를 올리는 것이기 때문에 예를 들어 20gb 저장영역을 할당하는 경우에는
디스크의 20gb를 실제로 사용하게되어서 윈도우가 설치된 호스트 드라이드(C)가 아닌 다른 드라이브에 설치하기를 권장한다.
설치완료 후 재부팅하고 vmware에서 ubuntu를 실행한다.
최초 실행시 드라이버 등 초기화 작업이 이루어지기 때문에 조금 기다려야 한다.
아까 vmware에서 ubuntu 실행시 설정한 유저네임과 패스워드로 로그인 할 수 있다.
sd카드리더가 usb에 꼽혀있다면 다시 꼽는다. 호스트(윈도우)와 가상환경(우분투) 중 어디에 연결할 껀지 묻는다.
ubuntu로 연결하면 아래와 같이 두개의 파티션이 인식된다.
root를 선택하여 탐색기를 열자. (좌측 files -> root으로 들어가도 된다. 이동식 디스크는 별도 아이콘으로 표시된다.)
root/roms에 게임파일을 넣으면 된다.
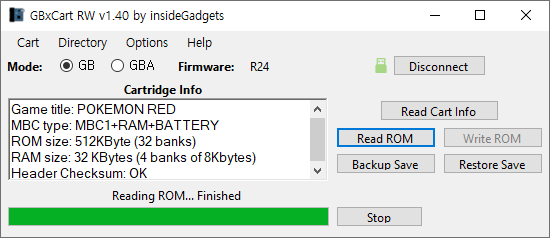

이렇게 호스트에서 드래그해서 우분투로 파일을 이동할 수 있다.
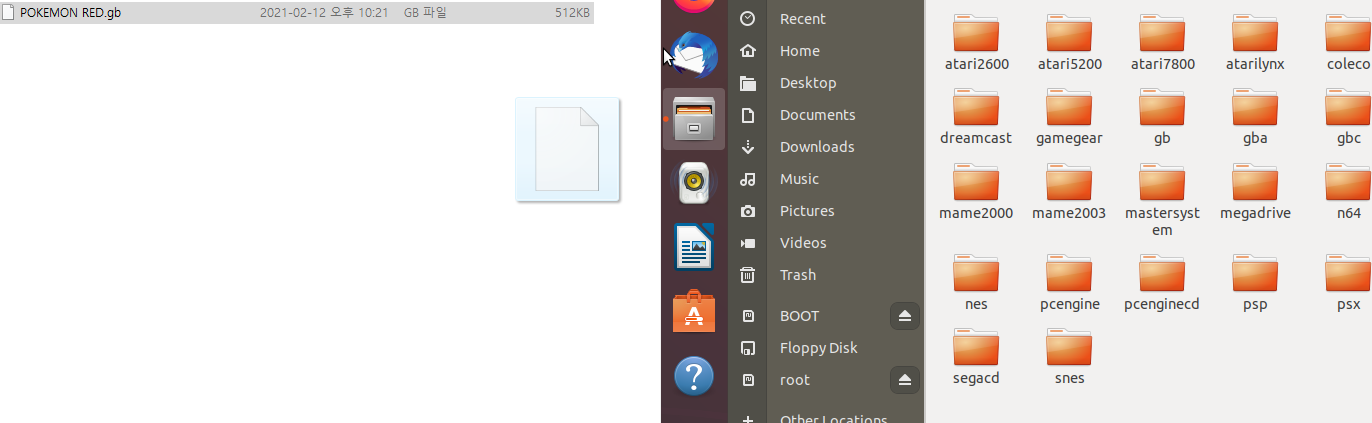
게임파일이 인식되면 아래와 같이 표시된다.

이제 플레이할 수 있다! 기본 세팅된 에뮬은 수퍼게임보이처럼 플레이된다.